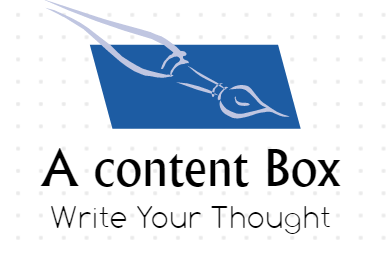Not everyone has access to internet for the whole day. If you only get access to internet for a few hours a day, you might find it difficult to watch your favorite online video. This could happen if you only have internet access during your office hours but don’t have internet when you return home. To record the online video, you will need to get screen recorder software like Movavi Screen Capture Studio.
Movavi Screen Capture Studio has a small control panel that displays the buttons for the entire necessary screen recording functions you need to access. The small control panel can be hidden from the screen by minimizing it onto the taskbar. You can use keyboard shortcuts to start, stop and pause the screen recording.
Pressing F10 on your keyboard will start/ stop the screen recording. You don’t have to stop the recording if you don’t want the screen recording to resume because you have to go away for a while. You can just pause the screen recording and press the resume button when you come back to your desktop.
It is best to stay in front of your computer to monitor the screen recording session. This is because you never know if the online video you are recording will play smoothly during the screen recording session. Sometimes, the online video will keep on buffering because the internet connection is slow. If you are in front of your desktop, you could temporarily pause the recording when you notice that the online video is buffering and resume back when it is playing smoothly again.
You must first adjust the recording frame to full screen mode or in a smaller window. The sides of the recording frame can be pulled to extend to the edge or reduce to a smaller size. Movavi screen capture software provides the most commonly used screen recording presets in the drop down menu in the small control panel. It also gives you the option to enter a custom resolution for the recording frame.
You will notice a system audio and microphone options on the control panel. To activate the system audio, you must click on it once and you will see the green check over the audio speaker icon. The step is similar to the microphone option and you only have to click it once to enable the recording from your microphone. You must make sure you already turn on your speakers and that the wires are plugged into the correct ports. It is able to detect both built in and external microphone.
Just like a DVD recorder, you can set the starting and finishing recording time for the video by using the timer function. The time function is the tiny alarm clock button above the cursor button on the control panel. You can enter a time to automatically stop the recording or schedule both the start and finish recording time. It even allows you to schedule a recording at a certain date if you leave the software opened on your computer while you are going away and won’t be back for some time.