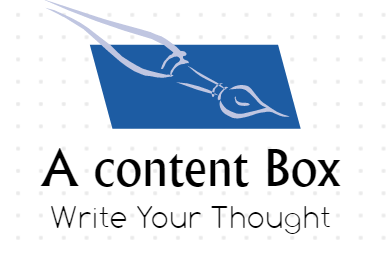When you’re trying to create the best custom DotNetNuke modules around, you might be tempted to try using fancy integrated development environment. The fact of the matter is, utilizing such an excessive resource is completely unnecessary for actually creating custom and impressive DotNetNuke modules. Though the actual act of creating such a module can be accomplished through a wide variety of potential ways, you hardly need more than the application itself. With a large collection of tools and apparatuses for you to use, the app becomes your best friend for your custom DotNetNuke modules.

- Select the Host
The first thing you want to do when creating custom DotNetNuke modules is to generate the host. This action should be immediately followed by a right-click on the Extensions label or the Manage button, depending on the model of programming you are using. By performing these two tasks, you can access options for setting up a new module. There is a Module Action menu with a plethora of potentialities for you to select from.
- Create a New Module
With the Module Action menu open and ready, you need to find the Create New Module option and click on it. A form will then appear on your screen with information for you to fill in, starting with the designation for your module creation. You simply need to select the New option.
- Answer the Questions
You will have to determine the name for your folder, which is typically the DotNetNuke development company title, and you will need to name the module itself as well as the module control. Afterward, you will be asked about the programming language, which will be displayed in a list format. You will need to make sure the Add Test Page area is selected to ensure that your module is hosted, and then you have to click the Create Module label.
- Return to Module Action Menu
To customize the content and appearance of the module, you will need to return to the Module Action menu, which gives you the option of editing the source.
- View Source
Inside the Module Action menu are quite a few different options for you to select from, but you want to click on the View Source selection in order to edit the content and control of your module. Now you can see each and every possible file, but you need to start with the User Control.
- Edit the Form
The text area of HTML will be visible now, and you can edit the entire section to change the way that your module appears. You can click the Update Source label when you’ve finished editing the HTML.